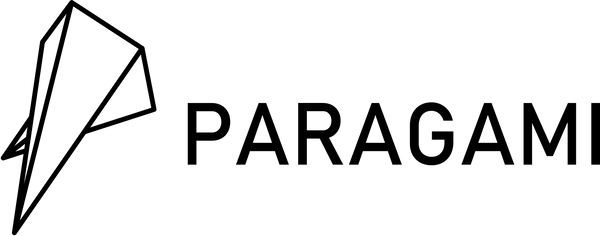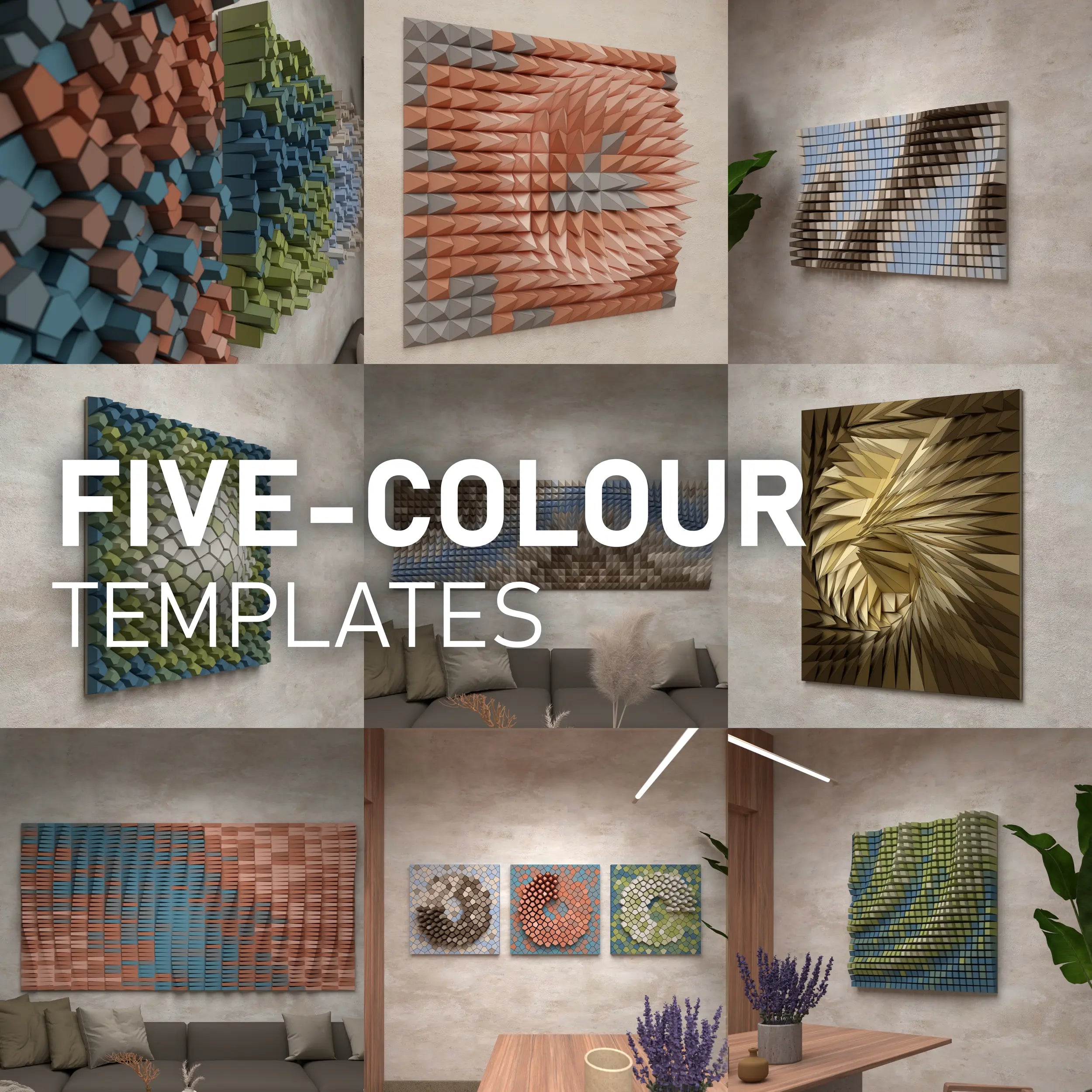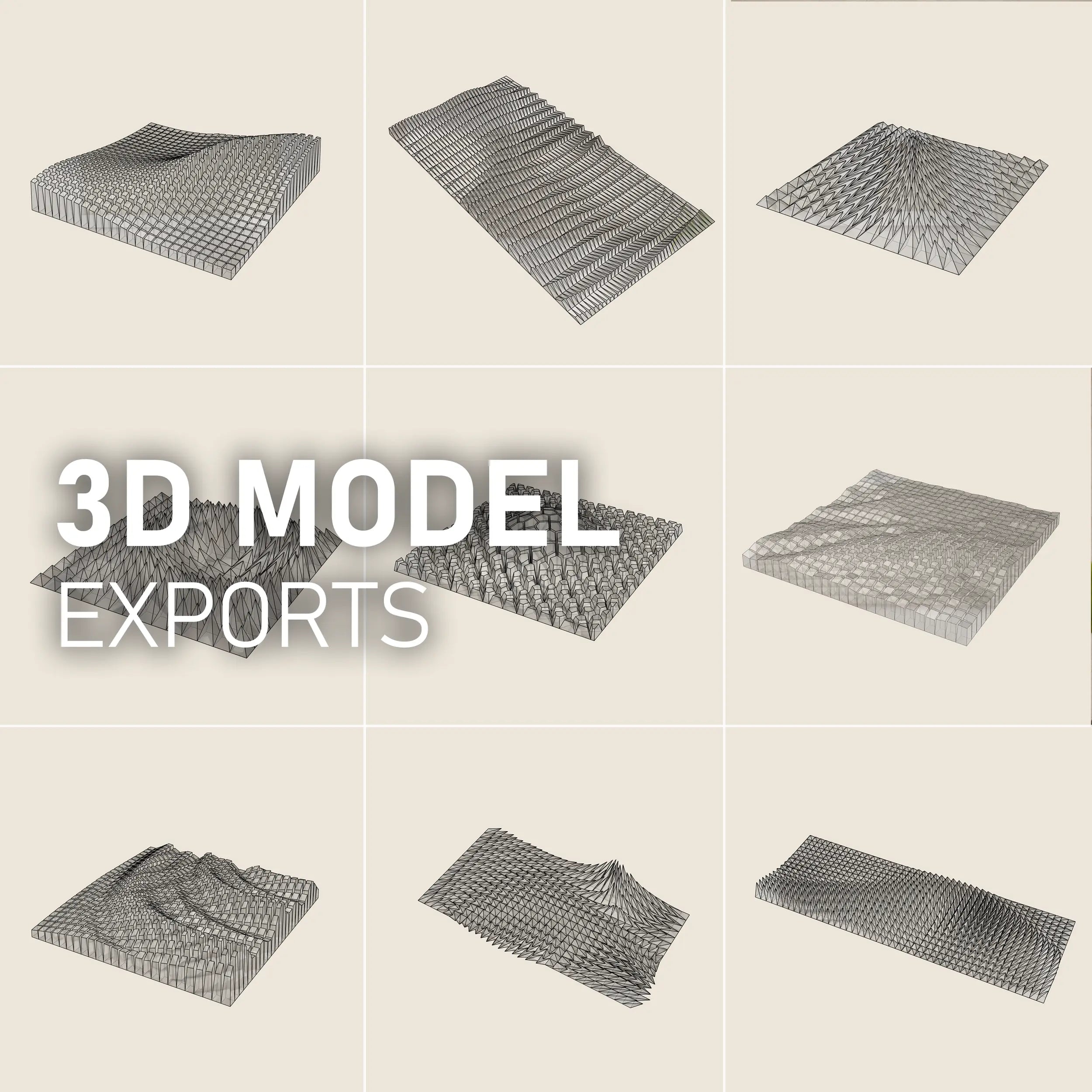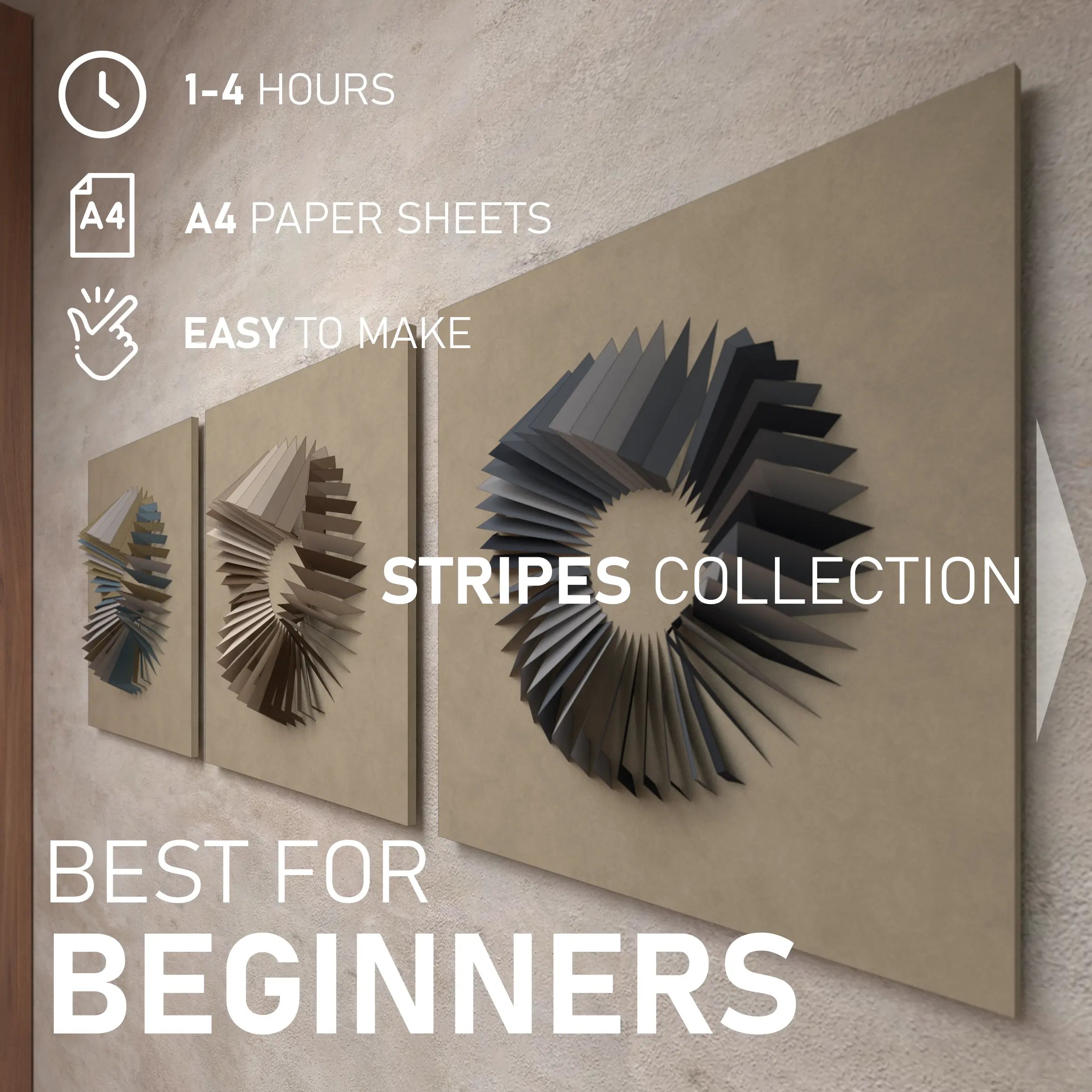HOW TO USE SILHOUETTE CAMEO PLOTTER TO CUT OUT THE TEMPLATE
Tutorial: How to connect your Silhouette Cameo 4, how to set it and how to import and effortlessly cut out the Paragami Template.
Links:
01) UNBOXING SILHOUETTE CAMEO 4
-

We will be using Silhouette Cameo 4 - which is the newest model.
-

It comes with an Auto-blade. You don’t have to manually adjust the height of the blade. It takes the setting of the chosen material in the program the Silhouette Studio When you send the job to your Silhouette machine, the AutoBlade will automatically be adjusted according to the selected setting from
the software. -

Plug the plotter in and turn it on.
02) CONNECT VIA BLUETOOTH
-

Make sure, that the Bluetooth is on.
-

Connect Cameo via Bluetooth. Go to Bluetooth and other devices.
-

Click on Add Bluetooth or another device, choose Bluetooth and Select Cameo 4. Now your plotter is connected.
03) LOAD THE MATERIAL
-

We can already load the material. Place the A3 sheet onto the pad. And align it.
-

If you need to move the roller to be over the pad, move the lever and press the key on it.
-

Align the pad and hit load - the "UP" arrow ˄
04) GET THE SOFTWARE AND SET UP THE WORKING AREA
-

Then you will have to install the software. Go to: www.silhouetteamerica.com/software.
-

Download the studio and install it. Open the program and get the working area ready.
-

You need to be on the DESIGN tab and select the first icon -
page set-up. Choose your machine - in our case Cameo 4. Then feed type auto. We are using the large pad 30 by 60 cm. And A3 format, as the template is ready for A3.
05) IMPORT THE TEMPLATE
-

The next step is to get the template ready. Before importing, go to Edit / Preferences / Import and make sure that "open as
is" is selected. This will import the dxf in the original scale. -

Get one of our templates. Download the zip file, and unpack it. If you want to set style and type for individual lines, use the files in the folder dxf sheet continuous.
-

Select the dxf from the folder, drag and drop it to the studio. Hold the SHIFT key to rotate it 90 degrees.
06) SETTING UP THE LINETYPES
-

If you want to make the folding lines dashed, go to the DESIGN tab, right-mouse-click on the dxf import and select ungroup. Now you are able to select only the folding lines.
-

Select them, and go to the line style menu. and from the drop-down menu choose the dashing style.
-

Then when you follow the SEND TAB, you can see that that the lines will be dashed.
7) SET UP THE CUTTING
-

Go to the SEND tab. Click on Line options. Here you can set individual settings for each line or even turn them off.
-

We will be cutting from the plain cardboard. The red line is the cut outline, set it to CUT.The other lines are for the numbers and for the folding lines. Set those for the SCORE. This will make it easy to fold it.
-

You can keep the rest of the setting as it is. Make sure your plotter is connected and send the data to the plotter. Tap SEND and the plotter will start the magic.
08) SENDING TO THE PLOTTER
-

First, It taps the paper a couple of times to verify the heights and it will set the blade sliding out. Then it scores the folding lines. And finally, it will do the cut lines.
-

Once finished, the material is unloaded and ready to be collected. Easily peel the shapes.
-

Thanks to the scored lines, the folding is easy.
09) OPTION OF PREDASHED LINES - DXF
-

If your are working with machines that do not support settings for individual lines consider using dxf with already pre-dashed lines.
-

You can find these dxf files in the folder "DXF SHEETS DASHED."
-

Once you drag and drop the dxf to the studio you can then go straight to the send tab and send it to the plotter just like that. The plotter will make the lines dashed.
THAT'S ALL!
-
CONTINUE TO THE STRIPES COLLECTION
LOOKING FOR SOMETHING
EVEN EASIER TO START WITH?Designs in PARAGAMI STRIPES COLLECTION are the BEST TO START with.
- It takes 1-4 hours to make.
- No complex folding, or glueing.
- The template is prepared in A4 paper formats - which you can print with any desktop printer at home.
- The design is optimized and colour paper is efficiently used. You will not need a large amount of paper sheets.
-
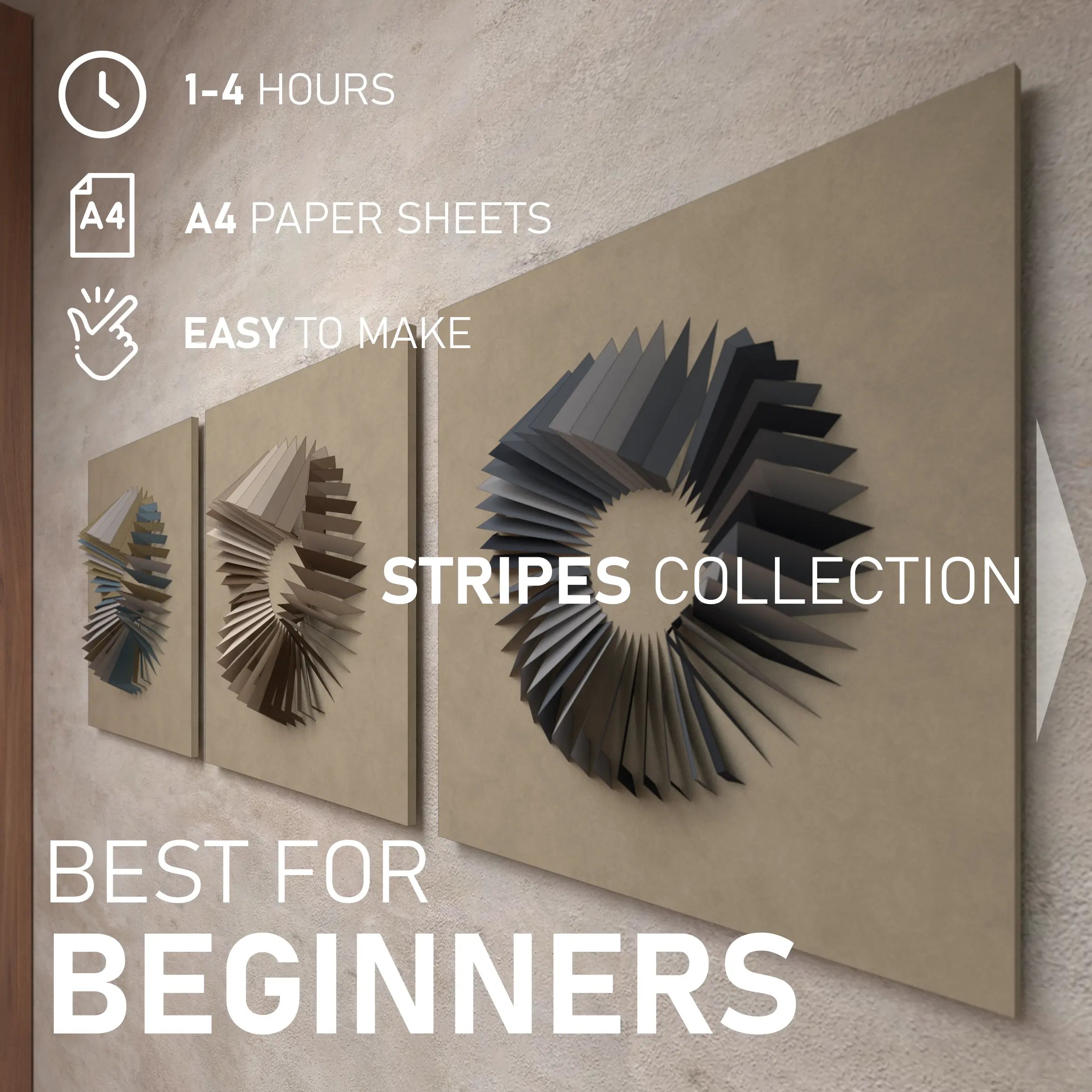
APPLY FOR A 30% DISCOUNT ON YOUR NEXT PURCHASE
Once you finish the wall art, let us know! Allow us to share photos of
your piece on social media and get a 30% discount on your next purchase!