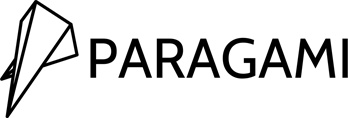HOW TO OPEN A ZIP FILE
As soon as you finalize the checkout, you will be allowed to dowload the Paragami Template package - which is one zip file. If you are not familiar with the zip files, please contiue reading...
We provide digital items, which are intantly available to download once payment is confirmed. Don't buy a pig in a poke. See what is inside the Download package.
WHAT IS A ZIP FILE
A ZIP file is a compressed archive file format used to store one or more files in a compressed format. It is a popular way to compress files, especially for file transfers over the internet.
When files are added to a ZIP archive, they are compressed to reduce
their size, which makes them easier to transfer and store. The resulting
ZIP file is often much smaller than the original files, and can be
easily opened and extracted using various software applications such as
WinZip, 7-Zip, or the built-in zip utility on most operating systems.
HOW TO UNZIP A ZIP FILE
-
How to unzip a zip file on a Windows computer
- Find the zip file (Paragami Template) you want to extract. It may be in your Downloads folder, Desktop or another folder on your computer.
- Right-click on the zip file and select "Extract All" from the context menu that appears.
- The "Extract Compressed (Zipped) Folders" dialog box will appear. Here, you can choose where you want to save the extracted files by clicking the "Browse" button and selecting a folder.
- Once you've selected a folder, click the "Extract" button. The files will be extracted from the zip file and saved to the folder you specified.
-
How to unzip a zip file on a Mac
- On a macOS computer,
the built-in tool for unzipping files is called "Archive Utility". - Find the zip file you want to extract. It may be in your Downloads folder or another folder on your computer.
- Double-click on the zip file to open it. This should automatically launch Archive Utility and start the extraction process.
- The extracted files will be saved to the same location as the original zip file, unless you specified a different location during the extraction process.
- On a macOS computer,
MISSING BUILT-IN OPTION?
-
Third-party programs
If are not able to unzip the file because of missing built-in option, you will need third-party programs like WinZip and 7-zip. This is because of older version of your operating system.
-
WinZip
- Go to the official WinZip website at https://www.winzip.com/.
- Click on the "Download" link in the menu at the top of the page.
- Select the version of WinZip that you want to download. There are different versions available for Windows and Mac operating systems.
- Click on the download link for the version that you want to download. The download should start automatically.
- Once the download is complete, run the installation file.
- Follow the instructions in the installation wizard to install WinZip on your computer. You can choose the installation location and select the components that you want to install.
- Once the installation is complete, you can use WinZip to compress and extract files.
To extract files using WinZip, you can follow these steps:
- Right-click on the compressed file that you want to extract.
- In the context menu that appears, hover over the "WinZip" option.
- Select the "Extract to <folder name>" option to extract the files to a different folder, or select the "Extract Here" option to extract the files to the same folder as the compressed file.
-
7-ZIP
- Go to the official 7-Zip website at https://www.7-zip.org/.
- Click on the "Download" link in the menu at the top of the page.
- Select the version of 7-Zip that you want to download. There are different versions available for 32-bit and 64-bit operating systems, as well as a command-line version.
- Click on the download link for the version that you want to download. The download should start automatically.
- Once the download is complete, run the installation file.
- Follow the instructions in the installation wizard to install 7-Zip on your computer. You can choose the installation location and select the components that you want to install.
- Once the installation is complete, you can use 7-Zip to compress and extract files.
To extract files using 7-Zip, you can follow these steps:
- Right-click on the compressed file that you want to extract.
- In the context menu that appears, hover over the "7-Zip" option.
- Select the "Extract Here" option to extract the files to the same folder as the compressed file, or select the "Extract to <folder name>" option to extract the files to a different folder.